You don’t always know when you’ll have a Deaf person in your Zoom meeting. But you should take the initiative in making it accessible.
As a busy Deaf mom, I think Zoom is great. Pretty much any type of meeting you can think of can be held “virtually” which saves me lots of time. Not to mention saving gas or needing to find a babysitter – I love it.
Even more critical for a Deaf person, a Zoom option has the potential for more access than ever. Even anonymity, which is really nice sometimes – and rare in person. This is because accommodations like interpreters, captions, volume control and the ability to type are more readily available in virtual settings. Zoom’s been a game changer for me.
Of course, meeting dynamics vary. So, whenever possible, Deaf people need to check that we’ll be able to access what’s being said and fully participate. To do this, we contact Zoom hosts, see what settings are already in place (the auto captions and chat area set up) and if necessary, request additional accommodations (like interpreters or captioners).
Frankly, this part can be a pain. So much, that sometimes I don’t bother and just take my chances. Unless someone has already experienced having a Deaf person in a Zoom, there tends to be a lot of correspondence back and forth in getting folks to understand what’s needed to set up. Or worse, there’s actual pushback. Ewww.
But it doesn’t have to be that way. There’s some simple steps you can take now to be ready to accommodate a Deaf person in your next Zoom.
It’s easy! The first 6 you can set up right now and the last 1 for you to have ready upon request.
1. Enable captions in your meetings.
Captions are super important when there’s a Deaf person in your Zoom, even if they are using an interpreter. Luckily, the auto-captioning produced by speech to text and Artificial Intelligence (AI) technology has gotten better in the last few years so it’s always helpful to have.
As of 2021, automated closed-captions are now available to ALL hosts with either a free or business account (finally). And in a very recent development, the captions are now enabled in the host’s settings by default. However, if you haven’t updated your Zoom app in awhile, you should check to make sure they are first toggled on in your account settings.
Here’s how to turn on your captions:
- Sign into your Zoom account from your web browser (not the Zoom app).
- Account settings > In meeting (advanced) > Automated captions (toggle ON), Full Transcript (toggle ON), and Save Captions (toggle ON).
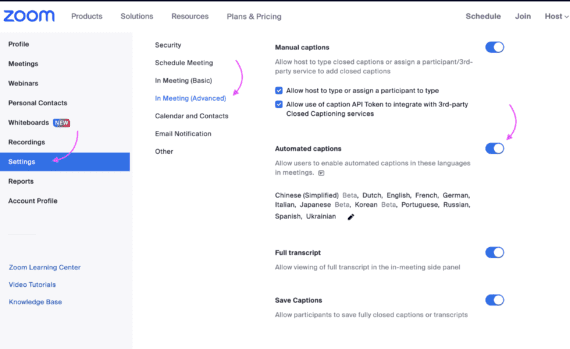
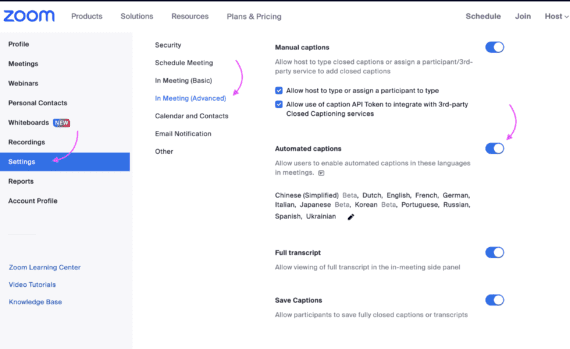
Each participant who wants to see the captions would then manually turn them on by clicking “show captions” on their own screen when they enter the meeting.


Best Host Practice: Prior to the meeting, double check your account settings to ensure the automated closed-captions are toggled on. Then do a test meeting to ensure they work, clicking on the “show captions” as the participant would. Once the meeting starts, click on “show captions” in your own view during the meeting so you can see how they are working. If you find them distracting, assign someone else to monitor them.
2. Enable the chat area AND give it a voice.
A lot of hosts just ignore the chat area. They consider it a side conversation. But this can be a powerful feature that can serve not only the Deaf person in your Zoom, but other non-voicing participants.
Ideally, you reserve the chat feature for meeting content only (by making a simple announcement). Then, whenever someone types there, it will be voiced by you or an assigned person. A simple, systematic approach of simply speaking what is typed gives that person a literal voice in the meeting.
It’s not just some Deaf people who do not use their voice but also some autistic people. And some with speech disabilities. Or someone with typical speech but has laryngitis. Normalize this! Don’t wait for someone to ask you to do this, just make it your habit.
Best Host Practice: Prior to the meeting, double check your settings to sure your chat area is enabled (toggled ON). Decide who will be voicing the chat and inform that person if it is not you. Once the meeting has begun, verbally announce and type in the chat that messages typed into the chat area with the “to everyone” label is considered meeting content and will be voiced into the meeting. Advise participants of the ability to send private messages if needed. You don’t need to make it a special Deaf / autistic / disability thing either. If asked why you’re doing it, just say, “I’m cool like that.” (You ARE.)
3. Every participant gets their own Zoom window.
When there’s a Deaf person in your Zoom, it’s important to see everyone’s faces clearly (or at least those who are speaking at any time). If we are using captions and/or interpreters, we’re watching them for the most part. But other visual feeds are important as well, especially people’s faces. We interpret a lot from facial expressions, body language and eye gaze. Not only when we are taking in what you say, we look to see how you are taking in what we say.
So, if people are:
- sharing a computer monitor
- looking down while listening
- Looking at a camera separated from their monitor
- talking to others off camera
..it’s not only visually distracting, it’s hard to know who is talking, which can make it hard to participate. Or we think we’re not being listened to.
Best Host Practice: Ask participants to please turn their cameras on (if they are participating/speaking), face it and…
4. Take turns talking.
When a Deaf person joins your Zoom, it’s important that there be only one person talking at a time. Turn taking is not only polite, it’s imperative to the Deaf person’s understanding of the information shared. Deaf people are following along primarily though a secondary or enhanced means (captioning, interpreters, assisted listening). And none of these can accurately convey when there are overlapping speakers.
It’s not just limited to people interrupting either. Both the captions and interpretation tends to have a few seconds of “lag time” which means the interpretation will be delivered a few seconds after the speaker finishes. So in a group it can be very hard for a Deaf person to break into the discussion among hearing participants unless clear turn taking is observed.
Best Host Practice: Ask participants to raise their hand for you to call on them before speaking.
5. Share visuals or slides ahead of time.
Like the concept of overlapping speakers, it’s hard to take in two different information sources visually at the same time. Slides are usually shown to hearing participants with the understanding that they are listening to you by auditory means while you are showing them something visually. For Deaf participants, it’s instead two visuals to take in. So, we’re either watching the captions/interpreter or looking at the slide, not both.
Additionally, showing a slide will shrink the participants windows, which can diminish our access if we are watching an interpreter or lipreading someone.
Best Host Practice: Send the Deaf participants copies of slides and/or presentation outline at least a few days ahead of time. If possible, send these to the interpreter, too if that’s been requested. If this is not possible, consider using a split screen during the screen share which could be configured to allow the interpreter to be seen next to the slide. Or at the very least, show a slide and then take it down to explain in a normal window.
6. Be Deaf-friendly when advertising your meetings.
Post a phone number to “join by phone”. Just like hearing people, Deaf and hard of hearing people may have different ways to connect to the Zoom. Sometimes this involves calling in. Posting the phone number eliminates someone needing to contact the host to ask for it.
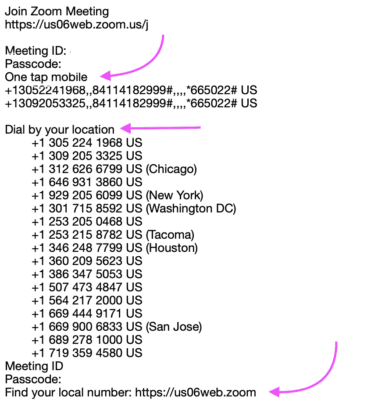
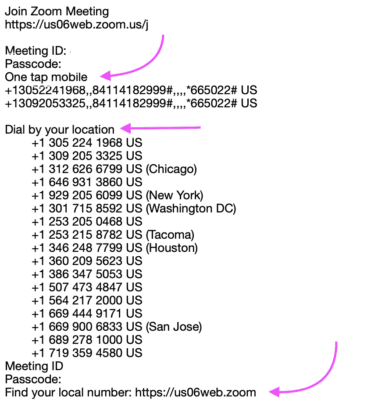
Best Host Practice: Have a pre-set notice to add to your postings, such as:
Closed captions have been pre-enabled for this Zoom. To access, please click on “Show captions” button after entering. For other accommodations, please contact host at youremail@youremail.com. Requests must be made 72 hours in advance.
7. Know how to incorporate Sign Language Interpreters into your meeting.
There are some Zoom meetings where captions are appropriate and others will require an American Sign Language interpreter. Even for the same Deaf person (hand raised).
Unlike captions, there’s no automatic sign language interpretation that you can pop on for meetings anytime. It requires a little more planning. The reason for this is that ASL interpreters are actual humans that need to be scheduled, rather than a computer program you can turn on. Interpreters are qualified professionals that are hired (and paid for) by the host. If you are unsure of your business’ obligation to provide this service, you can check with the Department of Justice ADA Info line.
Step 1: Hire an interpreter.
You can hire an ASL interpreter through nationwide agencies like Sorenson or Purple, but there are also local agencies. Your state’s agency for the Deaf and hard of hearing can direct you.
It’s important to use an agency that predominantly specializes in American Sign Language (ASL) interpretation, not spoken foreign language interpretation. Although some of these agencies provide both, ASL is a different animal. Agencies that specialize in ASL interpreting tend to have owners who are interpreters and/or fluent themselves and can vouch for the quality of the interpreters. This is generally not the case with agencies that carry foreign language interpreters.
Step 2: Set up a clear view of the interpreter.
- Option #1 – Spotlight the interpreter next to the active speaker.
Make sure you are in active speaker view (large window showing the presenter), NOT gallery view. Click the 3 dots (or right-click) on the interpreter’s video and select “Spotlight Video” or “Spotlight for Everyone” - Option #2 – Use a Sign Language Interpretation View (SLI).
As the host, you now have the option to enable Sign Language Interpretation (SLI) in the Zoom and Teams platforms. You should note that the SLI feature is only available in the most updated versions so everyone (host, interpreter, and Deaf participant) would need to have the newest update for this to work. There are also some differences in using the interpretation view which need to be considered: the SLI view is not visible in cloud recordings and the interpreter’s microphone is off by default. So, with meeting factors such as interaction among participants, a presentation by the Deaf or hard of hearing person or if a recording is needed, work-arounds need to be in place to ensure meeting flow. I highly recommend this article that covers many of the logistics in the use of the newer SLI feature.
Step 3 (if needed): Use pins, co-hosts or alternatives.
If you or the Deaf participants do not have the SLI feature (or opt not to use it) and do not want to spotlight the interpreter so it’s in everyone’s view, it’s still fairly simple to add an interpreter to your virtual meeting.
The Deaf participants using the interpreter may prefer to pin the interpreter’s window so only they have the interpreter in the main view. Another strategy includes assigning the interpreter a co-host role (you must enable the co-host option in your account settings prior).
It would be important to ask the Deaf person what their preferences are as well as getting the interpreter’s feedback to make this happen. CCCTech Connect has some great tips on using these different options as well as alternatives.
Virtual meetings can vary quite a bit based on participants, meeting size, technical needs and preferences. RIT, which is home to the National Technical Institute for the Deaf (NTID) has collected a large database of tips of best practices for virtual meetings with both Deaf and hearing participants. Excellent resource.
Be sure to communicate your meeting specifics to the interpreter’s hiring entity. They have a lot of experience with this!
Best Host Practices: If a Deaf or hard of hearing participant has requested an interpreter, respond in a timely manner. Once an interpreter is confirmed, let them know the interpreter is scheduled and their name, if known. After both join the meeting, privately connect with them via the chat feature to ensure the accommodation is working efficiently. Be ready to support as needed and assign a different person to this role if the host is also the presenter.
It’s easy to include a Deaf person in your Zoom!
In a post-pandemic world, Zoom continues to be a great option that can offer Deaf people access more readily. It takes awareness and a little preparation, but once you know what’s needed, it’s easy to be a great host!
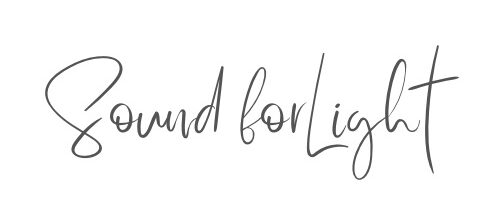





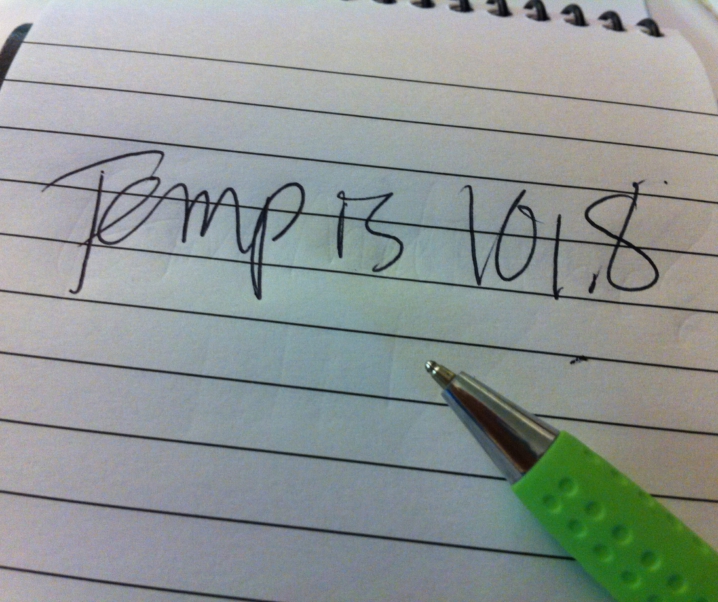



Vivi
February 20, 2024I’m grateful for your article. I’m planning to pay for a zoom channel soon. I want to offer a weekly Bible study to the deaf. I was an interpreter decades ago. I’m old now and my hands are stiff, but I miss my deaf friends. I was concerned about how to “pin” the speaker and the interpreter on the screen. I plan to invite a different speaker each week. He will give a twenty-minute discourse. Afterwards, we will all talk.
I am now paralyzed and in a wheelchair, so setting up the camera will be a little difficult.
JenLeora
February 20, 2024I’m so glad you found it helpful! Good luck with your bible study. If you get stuck, I bet your Deaf friends will have ideas and tips too!